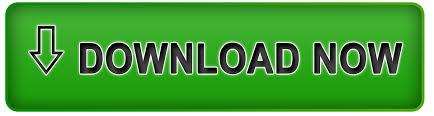

If you found this tutorial useful, you may also want to learn how to change background color in Word.

If you still don’t seer line numbers, it may be because you’re on the reading or browser layout view for word. To add line numbers to part of a Word document requires making a few changes to the original document. This will cause the first line on each page to start from 1. How to insert line numbers in Word and have them restart each pageĬlick the “Line Numbers” button, then select “Restart Each Page”.If a page has 44 lines, for example, the next page will start on 46. Click it, then select “Continuous”.Ĭontinuous lines will add numbers sequentially across your entire document. On the right-hand side, you’ll see a “Line Numbers” button. With your Word document open, click the “Layout” tab in the ribbon. This can be achieved easily through the ribbon.

Get really good ideas every day: Subscribe to the Daily Dispatch and Weekly Wrap (it’s free).Most commonly, users want Word line numbers across their entire document so they can easily reference parts to colleagues or clients. Illustration © Subscribe to Attorney at Work However, once you reset your default fonts, at least your days of adjusting the fonts every time you start a document are behind you.Ĭlick here to read more of Deborah’s Microsoft Office tips. Additionally, you can change the color the. You can make the numbers appear bold or increase the size, or simply use a different font for them. Any changes you make in this window will change the numbers and nothing else. This doesn’t affect documents you receive from others or any existing documents you created. Right-click once the numbers have been selected and choose ‘Font’ from the context menu to open the font editing window. Now Every New Document You Start in Word Will Use the Microsoft Office Fonts You Prefer Save everything you’ve done by clicking Set as Default on the Design tab (next to the Colors and Fonts buttons). Word will ask whether you want to make this the default for this document only or for all future documents based on the Normal template. Select +Body and the size text you want, then click Set as Default in the lower left-hand corner. Go to the Home tab and click on the small launcher arrow in the lower right-hand corner of the font section to go to the Font dialog box. Once you reset the font style, the default text size is an easy fix, too. Then you can name your preferred font set before clicking Save. Just use the drop-down for each to find a font more to your liking. This is where you set the two Styles I told you about earlier, +Body and +Headings, which in turn control basic settings for many of the other Styles in a Word document. On the left, you’ll see Heading font and Body font. That’s going to take you into the Create New Theme Fonts dialog box. From here, you want to choose Customize Fonts.

Clicking on Fonts will give you a list of preconfigured font sets. Over on the far right is a drop-down called Fonts. In the images below, you can compare different types of line spacing. The default spacing in Word is 1.08 lines, which is slightly larger than single spaced. Word allows you to customize the line spacing to be single spaced (one line high), double spaced (two lines high), or any other amount you want. These settings are found in the Design tab (introduced into Microsoft Word with version 2013). Line spacing is the space between each line in a paragraph. Fortunately, you can permanently change just two Styles (+Body and +Headings) to give your documents a more businesslike typeface. One of the most persistent frustrations legal users have with Microsoft Word fonts is the default font settings. If you’re sick of MicroSoft word fonts Calibri and Cambria, change your default heading and body styles so you can start every new Word document with the fonts you prefer.
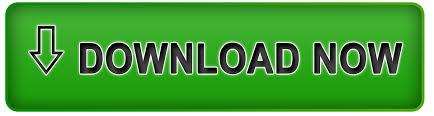

 0 kommentar(er)
0 kommentar(er)
